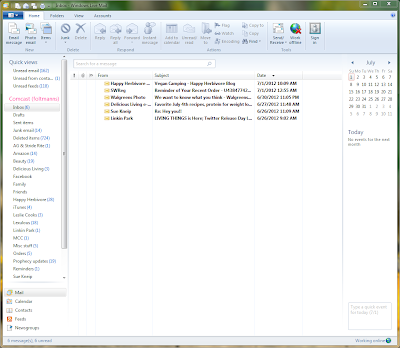Notice anything different? I have big icons like Office 2010 on a big fat ribbon under the toolbar. You can hide this ribbon if only Microsoft allowed for the options to be included in the toolbar, so you dare not hide it. I made adjustments by performing the steps using what's available now in the newer version of Window Live Mail (WLM version 15.4.3555.0308). The text book walks you through composing a new e-mail message using stationery. What stationery? That isn't an option in version 15. It's not that I use e-mail stationery, but I wanted to complete the exercises in the text book, and could not do so. One technique that I had forgotten about is the triple clicking to select a phrase in order to format the phrase. I was able to perform this exercise as described in the text making the minor changes due to the different version. One example is the font size button. In the text it shows a list of font sizes with an example word to give an idea of how big it will appear. The new version of WLM does not have this feature. It's just a list of font sizes with no example. Setting up, working with, composing e-mail from the contacts folder is pretty straight forward. The Calendar included in WLM is a nice feature. I have been using this to remind me of upcoming birthdays for family and friends. I learned to add an event and how to update the reminder feature.
Moving on...
The biggest frustration of all for me was trying to use the Newsgroup folder. I used to subscribe to newsgroup articles back in the day, say when I was still using Outlook Express....which by the way worked perfectly for me. Never had any issues, why on earth did Microsoft think they had to do away with something that worked to be replaced by WLM which (in my humble opinion) isn't an improvement? The text book says to click the newsgroup button to display the newsgroup pane. Next it says to view newsgroup button to download a list of available newsgroups on the Microsoft news server and display the list in the Newsgroup Subscriptions dialog box. Then it says to scroll to display the microsoft.public.windows.live.mail desktop entry in the newsgroup list. Let me stop right here. I can click on the newsgroup folder found in the left pane at the bottom of the WLM screen. There is no subscribe button. So I tried clicking on the Accounts menu and tried adding a newsgroup account. But what newsgroup server do I use? Comcast (my ISP) apparently no longer supplies a server for newsgroups (see here for more info). When I put in Microsoft's NNTP news server, it looked like I would finally get somewhere. However, the Microsoft NNTP would not connect to the internet to download any of their groups. So I googled the issue and found this click here -- note the key phrase: "Beginning in June 2010, Microsoft will begin closing newsgroups and migrating users to Microsoft forums that include Microsoft Answers, TechNet and MSDN." So at this point I gave up. If there IS a way to do this using WLM version 15, please let me know.
RSS feeds is something I was already using, and this feature works. Following the text book instructions didn't go too badly. The RSS feed button was not on the PCMag home page as described in the text. I googled PCMag RSS feeds and found it that way to add to my RSS feeds list. Nothing like jumping through a bunch of hoops to get results. I'm not a big fan of Internet Explorer, just too buggy, but I did use IE to add the PCMag feed so I at least learned something new there. I also learned how to modify the feed's properties, something I did not know about before, so that was cool.
Web Slices did not work period. I followed the text going to www.msn.com and there wasn't a green icon to click on in order to subscribe to a web slice. Or is it there and I just can't see the forest for the trees?
The text covers other communication methods such as blogs, wiki's social media websites, groups, chat rooms, mailing lists, and instant messaging. I learned quite a bit about blogs, wiki's and other web 2.0 apps through my CIS145 class last semester. Instant messaging wasn't a topic covered in the CIS145 class, but I'm very familiar with this option as a way to communicate. In the past I've always chatted using either AOL Instant Messaging program (AIM) or the Yahoo messenger app. Except for rare occasions, I no longer use any IM app. I don't have the time to chat, nor the desire to be bluntly honest. The text covers how to use Windows Live Messenger. This application is not something I wanted to play around with, so I opted to just read through the section.
Luckily, the activities to be completed for this chapter isn't going to trip me up. Activity 1 is focused on RSS feeds...yay. Something I can handle, and I know works. Activity 2 is adding fake contacts to your contacts folder...something else I know works. Meanwhile, I'm really looking forward to chapter 5....I'm sure things will go much more smoothly!