There are many ways to customize Windows 7 to suit your personal tastes. Chapter 5 covers personalization of the desktop (and using a desktop theme), sound, screen saver, mouse pointers, desktop icons, taskbar, display, notification area, start menu, and folder options. It is fun experimenting with the various options and settings. If you mess up something or you do not like what you've created, you can always click the RESTORE DEFAULTS button.
The options for customizing your desktop is virtually limitless. If you don't like any of the themes included with windows, you can create a new one using your own pictures to give your working environment a distinctive look. In the panel where the themes are located, there's a link to 'get more themes online'. You can customize the window color. This means the color of your task bar and the borders around a window. The options include setting the color intensity, and a color mixer panel which I had some fun with. I got the perfect shade of purple playing around with these settings. I prefer to use a single picture instead of a slide show for my desktop background. I also use window's default settings for window color, sounds, and mouse pointers. I don't use screen savers. Years ago I did when it was more important to have one to avoid the background picture from burning into the monitor screen. Instead of a screen saver, I use power management to shut the monitor off and put the computer to sleep after two hours.
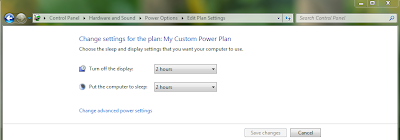 |
| My custom power plan |
Also if you're using a slide show for your desktop theme, you wouldn't need a screen saver so it would be redundant to use one....but that's just my opinion!
You may have noticed that by default Windows 7 displays just one icon on the desktop, the Recycle Bin. You can add other icons if you wish through the Desktop Icon Settings dialog box. The icons to choose from are Computer, User's Files, Network, Control Panel and of course the Recycle Bin. I prefer a clean desktop with as few icons as possible. Presently I have one folder on the desktop in addition to the Recycle Bin. It is entitled 'Stuff', lol. A bunch of 'stuff' is in this folder, some miscellaneous pictures, shortcuts, 'stuff' from my previous CIS classes...just stuff and more stuff. Hee hee.
One of the more useful functions of Windows 7 is adding a toolbar to the taskbar. Adding the address toolbar allows you to search for a web page, start a program, open a document, and open a folder! Pretty spiffy. Another customization feature is to pin an item to the taskbar. I have a few items pinned to mine beyond the default pinned items. Google Chrome, Firefox, iTunes, Windows Live Mail, and Mahjong Titans. You can move the taskbar to another area on the desktop...to the either side vertically or move it to the top. I've always preferred mine pinned to the bottom ... it drives me nuts to have it anywhere else!
In the notification area you can change the behavior of the notification icons. I suppose if you were tired of seeing the same notification pop up all the time, you'd want to turn it off. This can be done through the Customize Notification Icons window.
I like how you can modify the appearance of the Start menu by changing the number of recent programs to display or alter the look and behavior of menu items. I can see myself using this option either to add and to reduce. Sometimes I want more to show and sometimes I want less clutter in the start menu. The Customize Start Menu dialog box allows you to do more than adjust the recent programs to display. There are tweak options for Computer, Control Panel, Documents, Downloads, Games, and more.
Another way to customize your work environment is by changing the folder options. If you prefer to have each folder open up in its own window, this can be done through the Folder Options dialog box under the General tab. Personally I like the default setting where each folder is opened in the same window. You can chose to single-click to open an item or double-click (which is the default). Other tweaks can be made by clicking on the View tab. One of the options that I occasionally change is the Hidden files and folders. By default windows doesn't show hidden files, folders or drives. Sometimes I NEED to see these items and through the View tab I can select to Show hidden files, folders, and drives.
The activities for this chapter included taking snips of various screen shots and answering questions about Power Plans, Folder Options, and Address Toolbar display/content results. One of the snips taken shows that the Address toolbar has been added to my taskbar. The other snips are of screen shots that shows the results of various searches using the Address toolbar.
The key lesson learned from this chapter is that there is no wrong or right way to customize your desktop. It is very much the idea of whatever floats your boat is the right way.
No comments:
Post a Comment
Note: Only a member of this blog may post a comment.